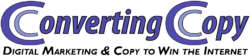If you have any questions about your website or the traffic which it is receiving, odds are you can find the answer within your site’s Google Analytics data. Today we’re going to talk specifically about that data which you can get from the reporting tab.
Google Analytics Reporting Tab
Now I’m going to assume you already have had Google Analytics installed on your site for at least a week, long enough to gather some basic information. If you haven’t installed it you, go ahead and do so now with my quick start video guide on how to install Google Analytics on your site. It’s free and just takes a minute to get it done. Once it’s installed you’ll be able to see all sorts of helpful data on how people are using your site which you can use to make improvements and track and increase conversion rates.
Once you’re signed into Google Analytics, from the home tab up top select the website which you want to see data on. This will take you right to the “Reporting” tab up top and will display a menu system to the left where you can find reports and data on a number of major categories, so let’s go down one by one to address each individually and the specific tabs each of these overall categories hold.
Dashboards
In this menu of Google Analytics reporting, you can create a custom dashboard which will appear every time you sign in. This is helpful for prioritizing the information which is most important to you so that it’s the first thing you see when you check your analytics.
You can create as many dashboards as you like, and whenever you create a new dashboard you can do so from scratch or use one of any of the hundreds of premade user templates which include the information they find most useful. Each dashboard template is rated and you can search their gallery by popularity, rating, or the newest designed templates.
Short Cuts
This is create your own area and another time saver like the dashboard but it applies to when you want specific saved settings such as filters, advanced segments, dimensions, etc., to view your report using quickly.
Intelligence Events
Intelligence events is like Google Analytics reporting’s way of taking the initiative and making note of what it believes as being notable changes which should be brought to your attention. For instance, if Google Analytics notices that your bounce rate on a certain page has suddenly spiked whereas in the past it’s always been low, it will bring this to your attention. That way, you’ll know that if you made a change to that page, then you need to rethink it.
Conversely, it records positive deviations and anomalies, as well, so if you’ve recently done a web content audit of any number of your pages and all of a sudden are seeing a lot more visits or time spent on that page, Google Analytics will let you know.
These alerts are broken into both “Automatic”, meaning these are the ones which Google Analytics recognizes on its own, and “Custom”, meaning you can create your own scenarios which you want Google Analytics to report to you. So if you want to know specifically if and when your daily visits to a certain page of your website drops below a certain amount, this is where you can create that custom alert.
These events can also be reviewed on a daily, weekly, and monthly basis, so that you can make note of major changes to your site over different time scales.
Even if you don’t create your own alerts, this can be a huge help in identifying a potential problem with your site early on without your having to recognize it yourself first.
Real-Time
Real-time is a cool and relatively new feature of Google Analytics reporting which enables you to see who is actively on your website in that precise second. You can see the specific pages which they are visiting on your page to see which pages are getting the most traffic in that second.
In addition to seeing where people are on your site, you can see where that traffic came from both in terms of referral locations on the internet and in the world (right down to the city), plus you can see whether they’re viewing your site on a mobile device or desktop, and you can also see the keywords bringing them in and social networks sending them in.
As an example, this information can be vital for webmasters who are rolling out a new product or sales page on their site and have done a lot of pre-selling or possibly even a countdown and want the most up to date traffic data once that page has gone live.
The Real-Time section of the of Google Analytics reporting menu also has a couple of additional choices within it.
Events – Events shows you if any of the current visitors to your site are triggering an event right that second, so it’s basically being able to see events play out but in real time.
Conversions – The other choice is “Conversions” which I’ll discuss in a moment, but basically if someone qualifies for a conversion which you can outline in the “Conversions” section of the overall “Reporting” menu, then it will report it here in real-time.
Audience
The “Audience” category within the of Google Analytics reporting menu shows you all kinds of information about the visitors themselves who have come to your site over the date range you specify.
Overview – The overview tab of Google Analytics reporting is just that – it gives you a brief overview of how many different people have visited your site, how many pages have been viewed in total (and consequently pages per “session”), average session duration, bounce rate percentage, and new visitors versus returning.
From the overview tab you can also see percentage breakdowns of all of your visitors over that period of time by their: language, country, city, desktop browser, desktop operating system, desktop service provider, and mobile operating system, mobile service provider, and mobile screen resolution.
Demographics – After overview, we have the “Demographics” tab in Google Analytics reporting which shows you your visitors’ individual ages, gender, and categorized interests. Using tracking cookies, it pulls this information based on the kinds of websites which that person visits to build an approximated demographic of that person. It can also pull from social network information, particularly Google Plus, to get a better idea of who this person is. It’s not an exact science, but it’s still quite reliable in giving you a better idea of the kinds of people interested in your site.
It’s important to have a good idea about who you’re creating products or content for, and you can even use this information to target your site’s demographic more precisely using paid advertising like Google Adwords.
Geo – Through the prism of the language that traffic presumably speaks based on their browser/location, the “Geo” tab lets you look at all of the major stats of your analytics (sessions, % new sessions, new users, bounce rate, pages per session, average session duration, and conversions), not to mention any secondary dimensions you want to through in to compare with.
Note that you can pull in your own secondary dimensions with most of the tabs to always get laser precise reports on specifically and exclusively the data you want to track.
Behavior – The “Behavior” tab lets you look at a few important metrics. One is the breakdown in behavior of “New vs. Returning” visitors so that you can see how returning visitors interact with your site versus first timers.
The “Frequency & Recency” tab within the “Behavior” tab then lets you see those same numbers through count of sessions. So you can see how many returning visitors came back a second time, a third time, and so on, and how many pages they visited as a result. You can also revise this by days since last session to see how long between sessions your returning visitors come to your site.
Lastly, the “Engagement” tab within the “Behavior” tab shows how long your visitors interact with your site, broken into groupings of “0-10 seconds”, “11-30”, and so on. I don’t think you need me to tell you that you want to get these numbers up.
Technology – The “Technology” tab has two sub-menus. The “Browser & OS” tab allows you to divide your visitors up by: Browser type, Operating System, Screen Resolution, Screen Colors, Flash Version, and Java Support. And like most of the other tabs, this shows you all of the other important data associated with each of those different browser and OS metrics.
We also have the “Network” tab which gives you the same information only it’s broken up by internet service provider, or ISP.
Mobile – The “Mobile” tab of Google Analytics reporting has two sub-menus. The “Overview” tab simply shows you all of the usual visitor data but it’s broken up by device category, so whether that visitor came to your website on a Desktop, Mobile device, or a Tablet. It should go without saying, but make sure that your website is fully functional and is without errors when viewed on each of these devices (and even browser types).
The “Devices” tab within the “Mobile” tab gets very specific as it shows which particular mobile devices people used to view your website. There’s even an image link alongside each device so that you can see what it looks like… for some reason.
Custom – The “Custom” tab lets you set up custom comparisons and analysis to allow you to create your own custom reports as they relate to audience engagement to refer to quickly and easily.
Benchmarking – This is a neat tab which lets you see web data analysis in your industry at large. You have to submit your own analytics data to see this information, but it’s all anonymous, so no one knows which sites are participating and submitting data, just that they’re all in the same industry category and as such your audience behavior should overlap and give you a much larger pool to gather insights from (take this with a grain of salt, mind you).
Users Flow – Users flow is a nice graphical analytic which demonstrates where visitors, broken into whatever category you’d like to categorize them with, travel on your site after they’ve arrived at your site. So if they arrived at the home page, you’ll see where those users went next.
Acquisition
Acquisition category focuses on where the traffic coming to your site is coming from specifically.
Overview – The “Overview” tab gives you an overview of where your traffic is coming from whether that’s organic search, direct right to the site traffic, is being referred from another site, if it’s coming from a social network, or anywhere else like from an RSS feed.
Channels – This is the same information, just organized by channel and data point formats.
Source/Medium – Source/Medium lets you see precisely the source within the medium/channel so you can see which search engines (organic), web sites (referrals), etc. specifically are bringing in your traffic. Expand the number of rows at the bottom (up to 5000) to see a complete list of every single online entity which is sending you traffic. I like to create a shortcut of this report so that I can quickly see which sites are bringing my site traffic and how that traffic behaves to get an idea of which traffic is more valuable, say for example by spending more time on my site than traffic from other sources.
All Referrals – The “all referrals” sub-tap deals with just that: traffic which is coming from specific referring websites so you can see who your best traffic referring sites are so that you can further nurture or develop those relationships where necessary.
AdWords – The “AdWords” tab has a wealth of useful information for those of you who have linked your AdWords account to your Google Analytics account. The subtabs within the AdWords tab can help you better develop your AdWords campaign to improve PPC ranking, lower costs, and create more targeted and converting ads. I’ll do a complete post on this soon because there really is a lot to get out of this section.
Search Engine Optimization – The search engine optimization lets you know the keywords which people are searching for (in Google) to eventually visit your site and which pages they’re finding on your site based on this keywords. This tab involves a few subtabs.
Queries – The “queries” subtab specifically lets you see the keywords which you’re ranking well enough for to garner clicks to your site in Google and also gives you a ballpark ranking for each on average. This won’t show you all of your organic traffic even from Google, but it’s not bad for a glance to see what keywords you’re ranking for. Some keywords which you’re actively targeting you’ll recognize, but you may be surprised at some of the keywords you’re ranking for and that you can better optimize your site/pages for to increase your rank and see some more traffic coming in.
Landing Pages – This shows you similar information only it’s organized by the pages of your site which are ranking and bringing in the clicks. A secondary dimension you might check out here is “Google Property” so you can see if it’s an organic web result, image, or organic mobile (smartphone) result.
Geographical SEO Summary – This shows you in which countries, and by extension which versions of Google, which you’re ranking best in.
Social – The “social” tab gives you an overview of how your content is being shared and more specifically the traffic you’re receiving due to social networks. This has a number of subtabs to give you more information which I’ll go over in a separate post.
Behavior
We’ve gotten glimpses of behavior as many of its metrics are often offered alongside previous reports I’ve talked about in the previous sections of Google Analytics, but this is where we can see how people interact with your site, so we can use it to learn some interesting things which we’ll cover in each individual tab.
Overview – The “overview” tab of the behavior section of Google Analytics reporting gives you an overview of the most visited pages of your site. You can click on any page mentioned here to get a specific view of your audience’s behavior as it relates to that page. These behavior metrics include (note that all of these correspond to the chosen time period): page views, unique page views, avg. time on page, entrances, bounce rate, % exit, and a page value overview.
Behavior Flow – This is again where we can see the neat little flow chart path of traffic through each of your pages to see which pages promote and encourage visitors to visit subsequent pages and spend more time on your site/decrease your bounce rate. If you notice that some of your most visited pages have substantial bounce rates where the traffic exits your site just as quickly as they got there or simply don’t visit any more pages from that site, you might think about changing the content on that page or inserting some valuable links to better take advantage of that traffic.
Site Content – The “site content” tab has a number of subtabs.
All Pages – “All pages” is a subtab of “Site Content” and gives you a run down of the most visited to least visited pages of your site. This is similar to what you can see from the overview when you click a specific URL but this gives you the same stats on as many pages of your site (you’re tracking) which you want to see and is great for comparison. You can resort the URL list by all of the same metrics which I just mentioned in the overview so if you want to see the worst bounce rate offenders on your website, you can revise the results accordingly by clicking at the top of that column.
Content Drilldown – At first glance this may look like the same results you got from “all pages” but it’s different in that it allows you to look at pages within folders of your site. This isn’t going to benefit everyone, but if you have a WordPress site, for example, and you have a menu system where certain pages are accessible on your site through subfolders in the menu system, you can select that main category from the folder options to see all of the pages contained within that menu.
So to give you a more specific example, let’s say you have an “About” option on your menu-bar and that folder contains pages such as “contact us”, “privacy policy”, etc., you’ll be able to see those individual pages which were created in that parent category through the “content drilldown” tab within the Behavior tab in Google Analytics.
Landing Pages – A landing page refers to the first page of a website someone visits from another site. This exclusively shows you your visitor stats for people who come to a page of your site from another site. So this is going to omit any hits to a page on your site which came from a different page of your site and just show those visits when someone initially gets to your site. This is important information to isolate so that you can see how each page functions as the first contact anyone makes with your site and consequently is much more telling than the “all pages” tab.
Exit Pages – Exit pages in Google Analytics reporting refers to the stats racked up on the last page of your site someone visited before leaving outright. In some cases, a landing page on your site will be the same as the exit page for some people, meaning they only visited one page of your site before leaving. This tab gives you a rundown of exit numbers versus total page views, and from that, an exit percentage figure worked out.
You obviously want to get these numbers down across the board unless it’s some kind of “Thank You” page which they can only get to after going through your sales pitch, or some equivalent of that page to where you know that your website has done its job. The “exit pages” tab is great for finding holes in your conversion funnel which are causing you to lose traffic on your site prematurely so that you can patch them up with improved content, better offers, or better placed links or even site architecture.
Site Speed – The “site speed” tab has a number of subtabs designed to give you information on how responsive your website is in terms of loading speed.
Overview – “Overview” within the “site speed” tab gives you a brief overview of how quickly your site loads on average in different browsers, different countries, and by page.
Page Timings – This tab will show how specific pages load more quickly or slowly compared to your site’s overall average so that you can look for any possible issues to explain the speed.
Speed Suggestions – This is a great feature where you can use Google Analytics to look at a specific page of your site and they’ll give you a speed score along with a number of possible, specific suggestions or fixes which you can employ to improve that page’s loading time, custom tailored for your site. They even give you instructions on how to do each recommendation they offer rather than leaving you to your own devices on how to do it and that you can fix it sooner than later.
Odds are that it won’t be a specific page of your site which needs help but you’ll see the same number of suggestions listed across every single page which will act as sitewide fixes. If you have something more complicated on a particular page of your site, like a script for a game or video or something like that, you might see an extra suggestion on a certain page of your site, but generally it’s sitewide fixes so it shouldn’t take long to get it up to speed (pun intended). And don’t forget that website loading speed is one of the many constant Google ranking factors, so it’s certainly in your best interest to get it sorted.
Site Speed User Timings – If you add a bit of code to your analytics, you can see specifically how quickly your site loads for different users, but I find that addressing the issues mentioned in the “speed suggestions” tab will be adequate for getting your site’s response time up just fine.
Site Search – “Site Search” gives you an overview of what people are searching for when they search for your site to give you a better idea of what people use your site for and the topics they’re most interested in reading about from you. You need to tweak your “view settings” on the site you want to track site search for in Google Analytics to be able to see this data, but once you do you can see how your visitors can find different pages of your site based on their queries.
Events – Events in Google Analytics reporting are sort of like miniature goals which relate to how people interact with your site. This could be an app or video on your site which someone plays; the analytics for the page which that app or game resides on won’t reflect interaction with that aspect of your site which is why the “events” report exists.
When you create an event, there are four different parameters you need to set. I’ll go over each one now:
Category – Setting a category is required and is simply a way to group different events depending on the kind of interaction you’re tracking. You can choose whatever you want, just go with something intuitive and which makes sense.
Action – Setting an action is also required, and this is just that: the action which you want to track. You want to know when someone plays or pauses or shares your video or even makes it to the end in full, this is what you’re setting here.
Label – Only the category and actions are required for you to set up a successful event tracking report. Setting a label is optional and simply provides more info about the action itself, allowing you to further contextualize it.
Value – Like the label, setting the value for the event is also optional. This is just a number which you can set which represents your perceived value of this action once it’s successfully carried out. You might set the number in terms of 1-10 of importance, or it might be a dollar amount if you have an estimated actual value for what that action is worth to you every time it happens. Again, you can think of “events” in many ways as being very similar to goals.
AdSense – If you have linked your AdSense and Google Analytics accounts together than you can get a better idea of how well or poorly your content is monetized on your sites using the “AdSense tab”.
Experiments – The “experiments” tab is great for performing a/b split testing to see which variation of a landing page performs better than the other. Check out my complete post on how to split test with Google Analytics Experiments for more information.
This is one of the most powerful and obvious uses of Google Analytics because when you’re split testing, you want to know which variation of your page performs better whether it’s a difference in copy, design, image/video placement, etc., and the “experiments” tab lets you compare all of the normal reports you run for your pages but in a side by side comparison.
In-Page Analytics – In-page analytics of Google Analytics reporting shows you a heat map of user interaction on your site so that you can get a precise idea of where the clicks are happening on your pages or basically which sections of the page are most interacted with. This is the closest thing you can get to deducing user/site interaction without standing right behind the people who are on your site as they browse it.
Conversions
The conversions report section of Google Analytics reporting is all about checking on the goals which you have created in the Admin section. You can learn a lot through the conversions report as it relates to your goals, but I’m going to devote another post to goals and will be discussing the conversions tab in full there, so check back for that.
So there’s your basic overview of the reporting tab of Google Analytics. As you have gathered by now you can learn so much and gain so much insight about your visitors using the free analytics which Google provides.
Whatever your goal is for your website, you can use the information gathered from the reports within Google Analytics to better optimize your website to the end of converting on those goals more effectively.