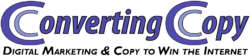Have you ever logged into your dashboard and seen this message prompting you to update your PHP version for your WordPress run site:
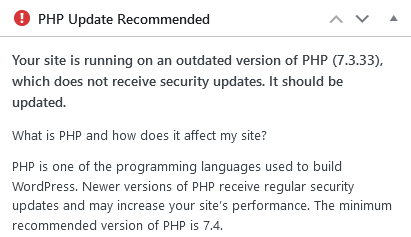
As the message suggests, keeping your PHP version updated for your website helps close security liabilities which make it vulnerable to hacks.
Thankfully, it’s a very simple process you can do yourself via your host. Here is how to update PHP version to keep your WordPress site safe and up to date.
How to Update PHP
First, log into your cPanel account of your host. You should have your login information (including the URL) in one of the first emails you were sent from your host when you first created the account.
cPanel is where you’ll find everything you need to interact with your site. Everything from accessing your website’s files, database, and emails are all right here.
More to the point, this is where we can find what we need for how to update our PHP version of your site.
Navigate to the “Software” section or just search for “MultiPHP Manager”.
Its icon looks like this:
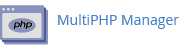
Once there, you’ll see the versions currently running for all of your websites.
I found the site in question which WordPress gave me the warning for and can confirm that it is indeed running the deprecated version it mentioned:

To update the domain we want, tick the radio button next to it on the left, then scroll up to the top of the screen.
Here you’ll find a drop down menu which features every available version of PHP we currently have access to:
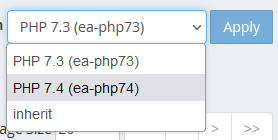
Set the PHP version to the latest available option and click “apply” to finish updating your site’s PHP version.
While you’re here, do the same for any other domains you have which are running anything but the latest version available.
It’s also recommended that you switch any domains which are set to the “inherit” setting to the latest version. Inherit leaves the PHP version open to interpretation, so it’s safer to manually set it to the latest.
That’s all there is to it though. Refresh the page in your WordPress dashboard and you should find that the warning message is gone.
Now you know how to update PHP versions in the future if you ever see that message again!