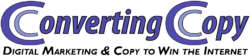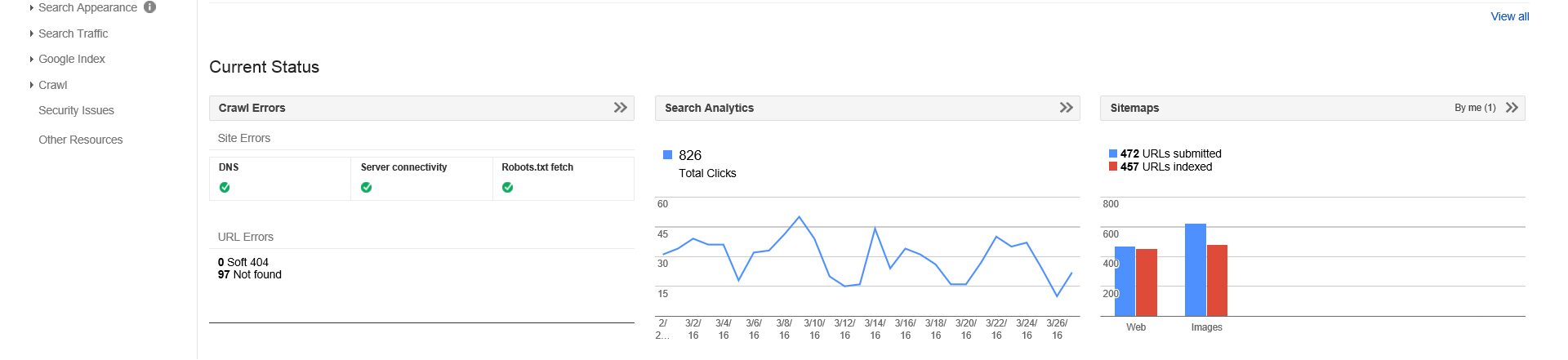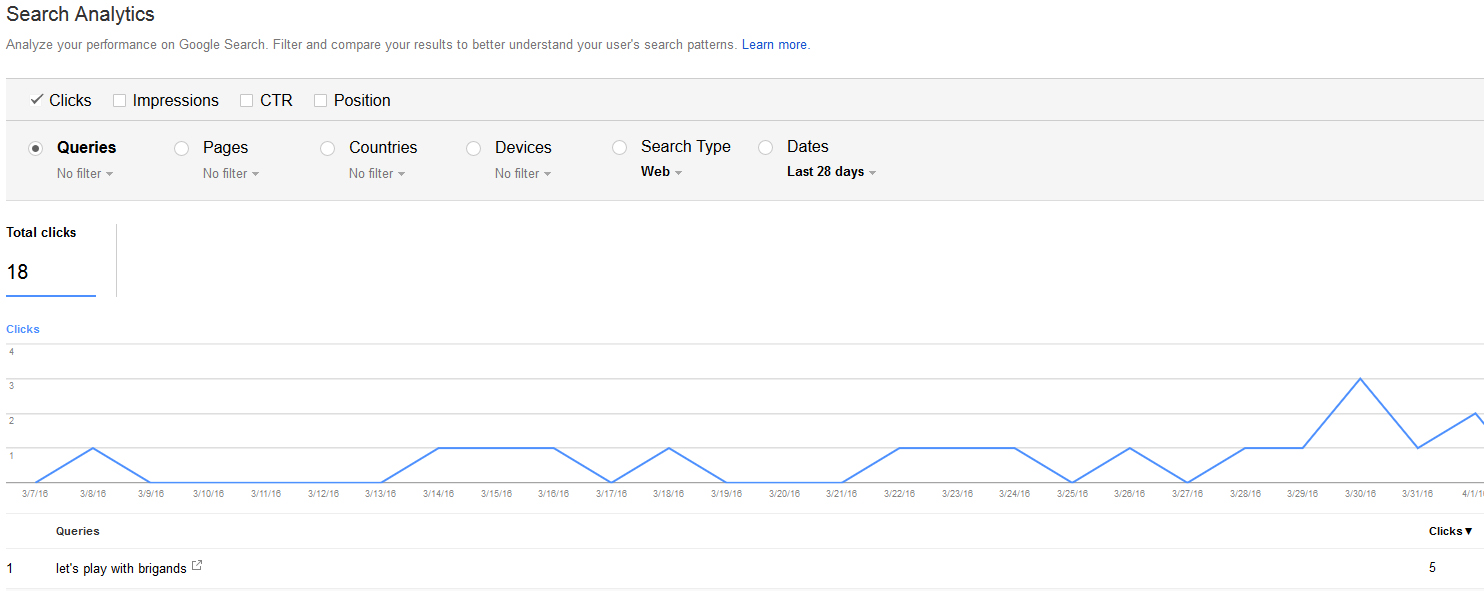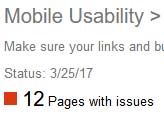If you haven’t been paying attention, Google Webmaster Tools has been rebranded as Google Search Console. It’s essentially the same information, just with a new name to reflect its greater emphasis on search engine traffic to give you insights on related search engine information such as the search terms bringing you traffic and where you’re ranking for them.
In addition to giving you search engine information as it relates to your website, you also receive crawling alerts/errors in the search console so that you can address them accordingly to improve the functionality of your site for both users and crawling spider bots alike. You can even upload a sitemap to give Google a much better understanding of your website.
Essentially, through information and tips, the Google Search Console will educate you on things you can do to improve your website’s user experience and consequently its search engine presence, as well.
You can learn a lot about your website using Google Search Console in concert with Google Analytics. But the best way to understand what is Google Search Console is to explain how to use Google Search Console.
How to Use Google Search Console
To get a better understanding of what exactly is Google Search Console, let’s talk about how to use it.
How to Add a Property to Google Search Console
First thing’s first; you’ll want to link your website to your Google Search Console account if you haven’t already done so. Note that you can use the same login for Search Console as you use for every other Google property such as your analytics.
To do this, simply click “add property” once you’re signed into Search Console in the top right. They’ll ask for the URL of the website you want to add, then give you simple html file to upload to the root directory of your website. Once it’s their, you’ll click “verify” and Google will go to that URL to verify that you indeed have access to the website to upload that file.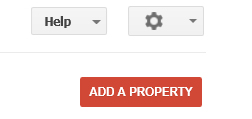
You’ll now be on the dashboard for that website. If you have multiple websites or navigate back to the home page for your Search Console profile, you just have to click on the URL of the website you want to learn about to get back to the dashboard.
By default, once you add a new property, there won’t be any data to review as Google hasn’t processed your traffic or crawled your site in the context of Search Console (it will look like it does below).
Just like with Google Analytics, you have to give it a couple of days to collect data.
After it’s had some time to collect data, your property will look more like this:
Search Console Search Appearance Tab
The Search Console Search Appearance tab allows you to modify how information is presented to Google’s users in the SERPs when your site shows up. You can add additional information to both better inform potential visitors and customers as well as help to make your site stand out in the SERPs better.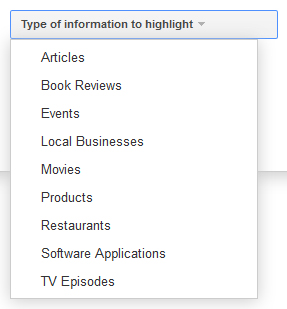
The “Data Highlighter” sub-tab, for instance, allows you to tag your content yourself and even teach Google how to perceive new content to display the same way in the SERPs as you create it. Depending on what your website offers, you may or may not get a lot out of this.
To use it, you simply click “start highlighting” from that sub-tab, select a specific URL and whether it’s representative of many pages of your website so that you can teach Google to learn a number of similar pages or if you just want to tag the one.
Next you choose the type of information to highlight. Google uses this to decide how to present your information when someone searches for something which your site can provide a quick answer for. Think of the Google Knowledge Graph (see what is Google Knowledge Graph for more information) as an example.
If you have a local business, you can go to the part of your website which shows your hours of operation and highlight those as part of the “local businesses” option. Then, when someone looks up your business or specifically even looks for your hours, those will be listed along with the rest of your relevant information.
That way, without someone even having to go to your website, they can find the information they need to interact with your business whether that’s through seeing your address as part of the SERPs information and just coming by in person or finding your telephone number in the SERPs and contacting you that way. Of course this means less traffic for your website, so you’ll have to weigh the pros and cons yourself to decide if its worth it. In the local business example, you likely just want your customers to be able to find you as easily as possible, in which case you probably want to use the data highlighter feature.
You can also use the “sitelink” sub-tab to discourage Google from generating sitelinks, or in SERPs terminology, additional pages of your site which appear as live links in the SERPs below your top level URL as part of your search engine listing. So if you find irrelevant pages of your site appearing in the SERPs as part of the sitelinks section below your site, you can “demote” them using the sitelink” sub-tab here.
You can also better optimize your site for use with mobile devices as well as find any HTML or structured data errors Google has found via the Search Console Search Appearance Tab.
Search Traffic
The Search Traffic tab actually tells you which keywords you’re ranking for, how much traffic they’re bringing in, and even how well you’re ranking for them. I just created a brand new website for a let’s play channel of mine and subsequently just verified my ownership of it via the Google Search Console:
Search Analytics
When you click on the “search analytics” sub-tab, you’ll see your total organic clicks via Google Search for a date range of your choosing along with the top queries which are bringing people to your site. By ticking the other boxes (impressions, CTR, and position) you’ll see the relevant data. This is valuable information which you can draw important insights from.
For instance, if you notice that you’re getting a lot of impressions and hold one of the top ranks yet your CTR is low, then there’s something wrong with your title or description which is discouraging people from clicking through. Use this as an opportunity to try tweaking these entries in an effort to improve your CTR which will in turn help you keep or even improve your high ranking.
In this case, I quickly saw that I was getting clicks to the top level of my site based on my titular keyword, but not nearly as many as I could with only a 25% click through rate. From this, I realized in all of the work of putting together that site, I had forgotten to give it a specific meta description so it was displaying an auto-generated one from the first couple sentences of the site. I have since updated it to something which features a clear call to action. Granted it’s still very early in the life of the site and it’s only beginning to rank on its own, but I’ll be checking on it periodically to see if my efforts have made an impact on the CTR.
By default, you’ll see that “queries” is ticked. You can switch it to show the various ticked box data for your top performing pages, countries, devices, or search type, and can change the date range to your preference.
Links to Your Site
The “links to your site” sub-tab shows who is linking to your site and which pages are receiving the most links. You can download samples of links pointing to your site and get the dates on them in some cases, as well. Google Search Console only displays a small percentage of your total links in most cases, so it’s not worth it to use it as the be all end all tool if you want to get a better idea of your link profile. Still, it can give you a good idea of what kind of content in your niche garners the most links so that you can replicate that formula over and over with different keywords.
Internal Links
The “internal links” sub-tab shows which pages of your site are receiving the most internal links. After you get past all of the sitewide links, you can see which content you link to the most on your own site.
Manual Actions
The “manual actions” sub-tab is where you’ll find notices on any physical reviews someone from Google has done on your site if they believe it’s violated their guidelines. You should receive an email by way of search console notifying you if Google believes one of your sites is in violation. Never ignore this notification if you get this notification. I talk more about the dreaded letter from Google here and how to move forward after.
Conversely, if you don’t have any manual actions, this sub-tab will simply read “No manual webspam actions found”.
The “mobile usability” sub-tab lets you know if you have any issues regarding the display of your site on mobile devices so that you can adjust them accordingly.
This includes issues like the content is too close to each other or the content is too wide for some display screens.
Google Index
The Google Index tab shows lets you know how many pages of your site are in Google’s index. If a page on your site isn’t indexed, it won’t display in Google’s search results. You can see which are blocked as designated by your robots.txt file and can also see any resources on your website which are blocked and could be causing indexing issues. You can also temporarily remove URLs from displaying in the search results if you want, though it’s best to explicitly handle this on a site level.
Crawl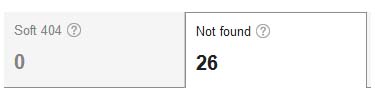
The Crawl tab gives a run down of all the information related to Google bots crawling of your site. Let’s address the sub-tabs to expound on this section.
Crawl Errors
The “crawl errors” sub-tab will show any issues it had in the last 90 days crawling your site. This is useful in finding offending dead links which Google has found which you can subsequently correct through redirects or creating updated content in that place. Resolve these errors quickly to both provide a better user experience as well as display to Google that you vigilantly keep track of your everything related to your website.
Crawl Stats
Shows the activity of the Google bots for the last 90 days.
Fetch as Google
See how Google bots see your content.
robots.txt Tester
Shows your robots.txt file which Google has so you can be sure that your commands are being followed.
Sitemaps
Shows your latest sitemap submitted to Google. You can also submit a sitemap on demand here.
URL Parameters
You can tell Google how to crawl certain URLs with specific parameters which you’ve outlined here.
Security Issues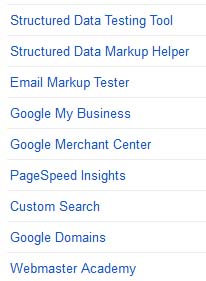
If your site has been hacked or Google believes it’s been hacked, you may get notifications in the security issues tab along with information on how to deal with an attack if your site has been targeted.
Other Resources
Lastly, the other resources tab gives links to a number of resources which will provide more insight and help to get your site to rank.
Structured Data Testing Tool
If you have structured data on your website, you can test it firsthand here to see if it’s working and displaying as you want in the SERPs.
Structured Data Markup Helper
Structured/schema markup data can help your search results for your website appear more dynamically in the SERPs, resulting in more attention, more clicks, and more targeted traffic to your site.
Email Markup Tester
If you are trying to use any structured data in an HTML email then you can test it first here.
Google My Business
See how your business appears in Google and make changes accordingly to ensure that you’re putting your best foot forward to potential clients.
Google Merchant Center
If you have a product you’re selling then you can configure how it is displayed in Google/the Google product search here.
PageSpeed Insights
Get a run down of all improvements you can make to your website which are speed related so that your content loads quickly across all devices and browsers.
Custom Search
You can create a custom Google search bar to place on your own website using this link.
Google Domains
Google’s GoDaddy or NameCheap equivalent domain registrar service.
Webmasters Academy
Google’s webinar to educate webmasters on how to improve their websites and use Google Search Console.
In summation, aside from being a helpful resource full of tips for improving the quality of your website and providing a better user experience, Google’s Search Console is an important aspect of SEO for your website as it keeps you abreast of anything which could be negatively affecting your SEO which demands your attention. As such, be sure to routinely and periodically checking in with your search console account to ensure that your site is free of Google detected errors.